Memberi Tanda Tangan Pada Dokumen PDF
Memberi Tanda Tangan Pada Dokumen PDF – Mulai bulan Maret 2020 lalu, banyak perusahaan yang menerapkan konsep WFH (Work From Home) atau kerja dari rumah.
Untunglah, koneksi internet di Indonesia ini sudah cukup mumpuni untuk mendukung proses kerja dari rumah tersebut.
Pertemuan tatap muka langsung bisa digantikan dengan video call dan tersedia banyak aplikasi yang bisa digunakan untuk itu.
Dokumen yang perlu dibagikan tak lagi harus dicetak, cukup dibagikan dalam bentuk softcopy saja. Kalau yang ini memang relatif banyak yang sudah menerapkan, bahkan sejak lama.
Dokumen yang dibagikan dalam bentuk softcopy umumnya memiliki format PDF. Format PDF ini disukai karena merupakan format standar yang bisa diterima di semua platform device dan sistem operasi.
Hanya saja, ada sedikit masalah jika harus memberi tanda tanda pada dokumen PDF. Format PDF memang standar dan bisa diterima di mana saja, tapi relatif sedikit aplikasi yang bisa menyuntingnya.
Jadi ketika butuh diberi tanda tangan, seringkali opsi yang diambil adalah dokumen PDF tersebut dicetak dan hasil cetaknya diberi tanda tangan, lalu dipindai (scan) dan diubah kembali menjadi PDF.
Tentunya hal ini sedikit merepotkan.
Untunglah sekarang beberapa aplikasi pembuka PDF sudah dilengkapi dengan kemampuan untuk membubuhkan tanda tangan secara digital, jadi tak perlu repot lagi harus mencetak terlebih dahulu dan nantinya memindai lagi.
Artikel ini akan menjelaskan bagaimana memberi tanda tangan pada dokumen PDF, baik pada platform Windows, Android, dan juga iOS.
Memberi Tanda Tangan PDF di Platform Windows
Aplikasi paling lazim yang digunakan untuk membuka dokumen PDF pada platform Windows adalah Adobe Acrobat Reader. Versi Adobe Acrobat Reader yang digunakan pada penulisan dokumen ini adalah Adobe Acrobat Reader DC.
Adobe Acrobat Reader DC memiliki fitur bernama Fill & Sign yang bisa digunakan untuk menambahkan tanda tangan pada dokumen PDF.
Cara memberi tanda tangan dengan menggunakan Adobe Acrobat Reader DC adalah sebagai berikut:
1. Buka dokumen PDF yang akan diberi tanda tangan.
2. Klik ikon bergambar pena pada toolbar. Cara alternatif adalah dengan mengklik tab Tools, lalu klik tombol Fill & Sign, lalu klik tombol Fill & Sign lagi. Disarankan menggunakan cara pertama, yaitu mengklik ikon pena, karena lebih cepat.

3. Dengan mengklik ikon pena, akan muncul sebuah toolbar baru yaitu toolbar Fill & Sign dan secara otomatis tombol Sign akan aktif dengan menampilkan dua buah item menu, yaitu Add Signature dan Add Initials. Klik item menu Add Signature.

4. Ada tiga opsi yang dapat dipilih dalam menambahkan tanda tangan. Yang pertama adalah dengan mengetikkan tanda tangan menggunakan font yang mirip tulisan tangan; yang kedua adalah dengan menggambar tanda tangan menggunakan mouse atau alat lain; dan yang ketiga adalah dengan memasukkan gambar tanda (yang telah dipindai sebelumnya).



5. Klik tombol Apply.
6. Letakkan tanda tangan pada posisi yang diinginkan menggunakan mouse. Setelah berada pada posisi yang diinginkan, klik tombol kiri mouse.

7. Sebelum dokumen disimpan, tanda tangan ini masih dapat diatur besar-kecilnya dengan mengklik tombol A berukuran kecil dan besar yang ada di atas tanda tangan atau menghapusnya dengan mengklik ikon tong sampah.

Pastikan semua sudah sesuai dengan yang diinginkan sebelum dokumen PDF disimpan karena setelah disimpan, tanda tangan tidak bisa disunting kembali.
Berikut ini adalah video tutorial tentang cara pemberian tanda tangan dokumen PDF pada platform Windows.
Memberi Tanda Tangan PDF di Platform Android
Pada platform Android, umumnya dokumen PDF akan dibuka dengan pembaca default dari Google Drive atau aplikasi lain bawaan UI-nya.
Untuk mempermudah proses pemberian tanda tangan pada dokumen PDF, saya menyarankan kamu untuk menginstal dua buah aplikasi, yaitu Adobe Acrobat Reader dan Adobe Fill & Sign.
Cara memberi tanda tanda pada dokumen PDF di platform Android menggunakan Adobe Acrobat Reader dan Adobe Fill & Sign adalah sebagai berikut:
1. Buka dokumen PDF yang akan diberi tanda tangan.
2. Ketuk tombol Edit (gambar pensil) yang terletak di kanan bawah.

3. Pada menu yang muncul, pilih Fill & Sign.

4. Ketuk gambar pena di kanan bawah, pilih Create Signature.


5. Ada tiga opsi pembuatan tanda tanga yang dapat dilakukan, yang pertama adalah dengan menggambar tanda tangan dengan jari atau stylus; yang kedua adalah dengan memilih gambar tanda tangan (yang telah dipindai sebelumnya); yang ketiga adalah memotret tanda tangan dan mengkonversinya menjadi gambar yang bisa dimasukkan ke dalam dokumen.

6. Ketuk Done jika tanda tangan telah ditambahkan.
7. Ketuk pada tempat di mana tanda tangan akan ditambahkan. Atur ukurannya dengan menarik tanda panah yang ada di sisi kanan atau hapus dengan mengetuk gambar tong sampah.

8. Ketuk tanda centang yang ada di sisi kiri atas untuk menyimpan dokumen tersebut.
Berikut ini adalah video tutorial tentang cara pemberian tanda tangan terhadap dokumen PDF di smartphone Android.
Video yang pertama ini lebih nyaman untuk dilihat di PC/laptop.
Sedangkan jika kamu menggunakan smartphone untuk membuka video tutorial tersebut, kamu pasti bakal lebih nyaman melihat video di bawah ini, karena didesain dengan orientasi portrait, jadi video akan terlihat lebih besar.
Memberi Tanda Tangan PDF di iPhone
Aplikasi pembuka PDF bawaan iPhone dapat digunakan untuk membubuhkan tanda tangan pada dokumen PDF.
Cara memberi tanda tangan pada dokumen PDF di iPhone adalah sebagai berikut:
1. Buka dokumen PDF yang akan diberi tanda tangan menggunakan aplikasi bawaan.
2. Ketuk tombol pena di kanan atas.

3. Ketuk tombol + di kanan bawah, lalu pilih Signature.

4. Tuliskan tanda tangan menggunakan jari atau stylus. Jika sudah selesai, klik Done yang ada di bagian atas.

5. Letakkan tanda tangan pada posisi yang diinginkan.
6. Atur besarnya menggunakan empat titik yang ada pada setiap sudut.

7. Ketuk Done yang ada di kiri atas untuk menyimpan dokumen tersebut.
Berikut ini adalah video tutorial tentang cara pemberian tanda tangan dokumen PDF di iPhone. Video tersedia dalam dua versi, versi yang lebih nyaman dilihat di PC/laptop dan versi yang lebih nyaman dilihat di smartphone.
Video di bawah ini adalah yang lebih nyaman dilihat di PC/laptop.
Sedangkan video di bawah ini lebih nyaman dilihat di hape atau smartphone.
Nah, kini dokumen telah ditandatangani dan siap dipergunakan sebagaimana mestinya.
Follow me on social media:
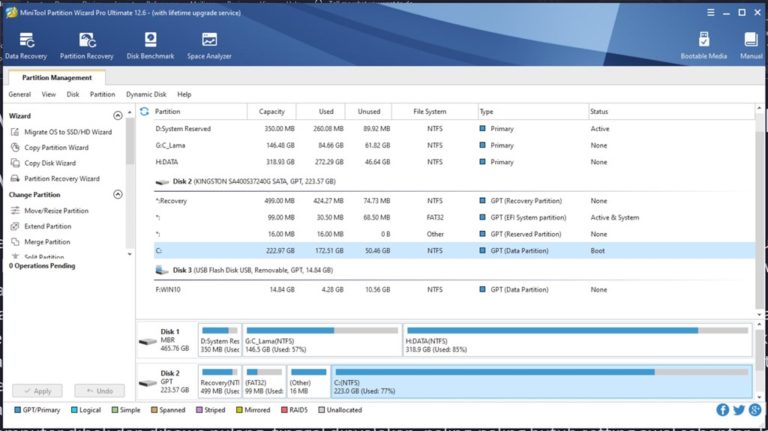
wah keren om.. simpel buat dipraktekkan.
saya sudah lama juga pake aplikasi ini untuk menandatangani dokumen PDF.. kalo saya biasanya mengunggah gambar PNG tanda tangan saya di PDF..
Thanks for sharing oom yahya. Kalo aku biasanya cukup pake web based PDF editor aja, upload dokumen PDF, upload file tanda tangan, terus edit via browser saja.