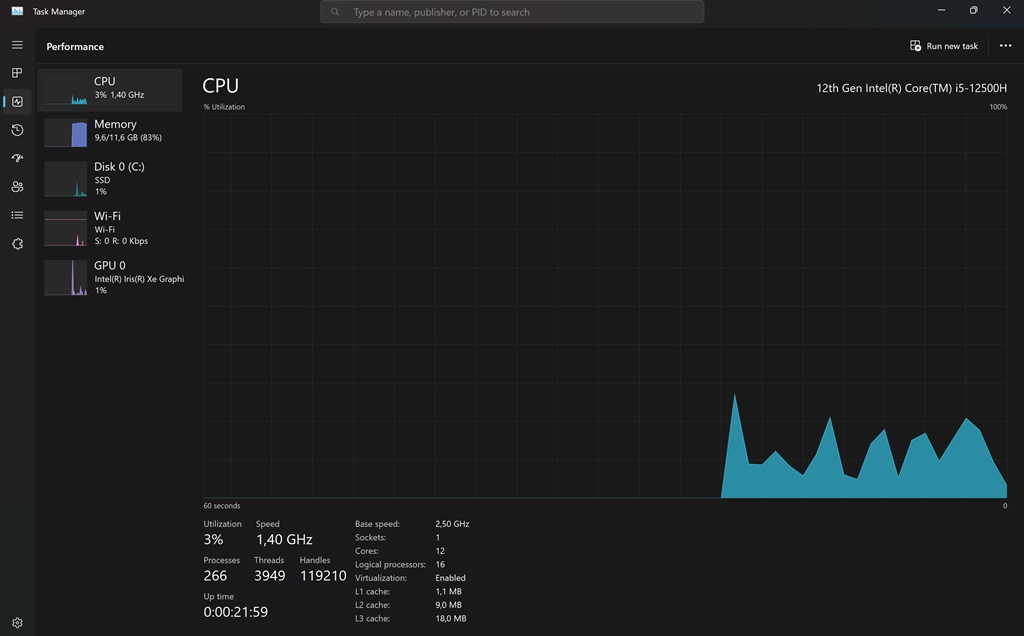Fast Startup Windows, Perlu Atau Tidak?
Dalam dunia komputasi yang serba cepat belakangan ini, masih perlukah fitur Fast Startup Windows?
Pengguna komputer terkadang penasaran, sudah berapa lama sih komputer yang digunakan itu menyala. Bisa jadi sekadar kepo, tapi mungkin juga untuk alasan pemeliharaan.
Salah satu cara untuk memeriksa lamanya sebuah komputer menyala atau disebut juga uptime adalah dengan membuka Task Manager.
Pada Windows 10 maupun Windows 11 ada banyak cara untuk membuka Task Manager, salah satunya adalah dengan klik kanan tombol Start dan pada menu konteks yang muncul, pilih Task Manager. Cara ini adalah cara favorit saya juga.
Pada Task Manager, masuklah ke halaman Performance. Kalau di Windows 10, halaman Performance bisa diakses melalui tab yang ada di bagian atas, kalau di Windows 11, halaman Performance bisa diakses melalui ikon-ikon yang ada di kolom paling kiri.
Pada halaman Performance tersebut, uptime ditampilkan di bagian bawah.
Nah, kadang-kadang, angka yang ditampilkan pada uptime tersebut sungguh membagongkan. Kita yakin komputer baru saja dinyalakan 15 menit yang lalu, tapi kok angka uptime-nya tertulis 1:05:18:04 yang artinya komputer telah menyala selama 1 hari, 5 jam, 18 menit, dan 4 detik. WOW!
Kok bisa?
Apa Penyebab Uptime Yang Membagongkan Itu?
Jadi sebenarnya, apa sih yang bikin uptime bisa segitunya padahal komputer baru saja dinyalakan?
Saya mencoba mencari info dari berbagai sumber dan saya mendapatkan pencerahan bahwa penyebab uptime yang begitu besar itu adalah fitur Fast Startup Windows.
Fast Startup Windows merupakan fitur yang membuat booting Windows menjadi lebih cepat. Kan terkenal tuh, Windows itu bootingnya nyebelin karena lama, jadi oleh Microsoft, diberilah fitur Fast Startup Windows supaya bootingnya jadi lebih cepat.
Hmmm, jadi logikanya gimana nih, kok bisa Fast Startup Windows bikin uptime jadi lama gitu?
Cara Kerja Fast Startup Windows
Jadi cara kerja Fast Startup Windows itu begini: ketika Windows dimatikan (shut down), Windows akan menutup semua aplikasi, mengeluarkan (log out) semua pengguna, tapi kernel Windows dan sesi sistem terakhir disimpan di ruang simpan, pada lokasi file hibernasi, lalu mematikan komputer.
Ketika dinyalakan kembali, fitur Fast Startup membuat Windows tak perlu membuat lagi kernel Windows dan membuat sesi sistem baru, tapi cukup memuat informasi yang disimpan pada lokasi hibernasi tadi.
Nah terus bedanya dengan hibernasi apa dong?
Kalau hibernasi, yang disimpan tak sekadar kernel dan sesi sistem, tapi juga informasi pengguna yang sedang login beserta aplikasi yang digunakannya.
Jadi jika komputer dibangunkan dari hibernasi, posisinya akan sangat mirip dengan ketika dilakukan hibernasi, bisa dibilang tanpa booting lagi. Sedangkan dengan Fast Startup, Windows masih melakukan booting, hanya lebih cepat karena ada beberapa informasi yang sudah tersedia.
Salah satu yang tetap tersimpan pada sesi sistem adalah uptime, itu sebabnya uptime akan begitu lama.
Informasi uptime tidak tersimpan jika komputer direstart.
Kalau Begitu, Perlukah Fast Startup Windows?
Dengan adanya informasi tadi, sekarang kita jadi bisa mempertimbangkan, akan menggunakan fitur Fast Startup atau tidak.
Kan sudah boleh yakin ya, bahwa komputer tetap shutdown, walaupun uptime-nya “nyambung” terus, jadi fitur Fast Startup Windows boleh tetap diaktifkan.
Hanya saja, sekarang ini kan kebanyakan komputer terkini sudah menggunakan SSD sebagai ruang simpan dan kita sama-sama tahu kalau SSD itu berkali lipat lebih cepat ketimbang HDD.
Dengan cepatnya ruang simpan SSD yang digunakan, fitur Fast Startup Windows jadi tidak begitu relevan lagi. Justru malah penyimpanan informasi kernel dan sesi sistem saat shutdown akan menambah jumlah baca tulis pada SSD, padahal kita juga sama-sama tahu kalau kemampuan baca tulis SSD memiliki batasan.
Memang batasannya sangat tinggi tapi jangan juga dihambur-hamburkan, kan?
Kalau komputer yang kamu gunakan sudah memiliki performa yang sangat kencang, saya menyarankan matikan saja fitur Fast Startup Windows tersebut.
Cara Mematikan Fitur Fast Startup Windows
Jika kamu memutuskan untuk mematikan fitur Fast Startup Windows, begini cara untuk melakukannya. Cara ini berlaku untuk Windows 10 dan Windows 11.
- Buka Control Panel dengan mengklik menu Start dan ketikkan control panel, klik ikon Control Panel yang muncul.
- Pada Control Panel, klik System & Security, kemudian Power Options.
- Pada kolom sebelah kiri, klik Choose what the power buttons do.
- Klik Change settings that are currently unavailable.
- Matikan opsi Turn on fast startup (recommended). Meskipun ada tulisan recommended-nya, biarkan saja untuk tetap mematikan opsi ini.
- Klik Save Changes.
Sekarang fitur Fast Startup Windows sudah berhasil dinonaktifkan.
Berikut ini adalah video tutorial cara mematikan fitur Fast Startup.
Semoga bermanfaat
Follow me on social media: