Tips Excel: Konversi Teks ke Bilangan
Pernahkah Anda diminta mengolah data di file Excel, misalnya menentukan jumlah, mengambil rata-rata, atau pengolahan dengan formula tertentu, namun hasilnya malah 0 atau tetap muncul dalam bentuk formulanya, seperti =AVERAGE(I4:I9)?
Barangkali Anda bingung, mengapa bisa begitu? Padahal formula yang dimasukkan sudah benar. Nah sekarang coba perhatikan apakah di bagian kiri atas sel ada segitiga berwarna hijau? Bila sel diseleksi, apakah di sebelah kirinya muncul sebuah tombol seperti terlihat pada gambar berikut? Coba klik tombol tersebut dan perhatikan menu yang muncul.
Di situ terlihat bahwa pesan kesalahan yang muncul jika tombol diklik adalah “Number Stored as Text”. Jadi di dalam sel tersebut, angka disimpan dalam format teks, bukan bilangan, sehingga tidak bisa dikenai operasi matematika.
Solusinya sih sebenarnya mudah, di menu tombol yang sama terdapat item “Convert to Number”. Nah, sekarang teks angka tersebut telah berubah sifat menjadi bilangan dan siap dioperasikan secara matematis.
Tapi tunggu dulu, ya kalo cuma 1-2 sel yang seperti itu. Kalau puluhan bahkan ratusan gimana? Capek dong mengkonversi satu persatu.
Naaah, ada 1 tips lagi, sodara-sodara. Begini caranya.
- Pada sebuah sel kosong, ketikkan angka 1. Pastikan formatnya bilangan, bukan teks. Caranya tau gimana? Kalau bilangan, begitu tombol enter ditekan atau pindah sel, pasti angka tersebut akan jadi rata kanan. Kalau terpaksanya jadi teks, ya silakan pake cara di atas untuk mengubahnya jadi bilangan. Toh cuma sekali ini saja.
- Salin (copy) sel berisi angka 1 tadi.
- Lakukan seleksi terhadap seluruh sel yang berisi angka namun bersifat teks.
- Klik-kanan sel terseleksi tersebut.
- Pada menu yang muncul pilih Paste Special.
- Pada kotak dialog Paste Special pilih Multiply.
- Klik OK.
Sim salabim, semua angka bersifat teks tadi kini sudah menjadi bilangan dan siap dioperasikan secara matematika atau menggunakan berbagai formula Excel lainnya. Sekarang sel berisi angka 1 yang dibuat tadi boleh dihapus.
Tips ini dicoba menggunakan Excel 2016, kemungkinan besar bisa juga diterapkan pada Excel 2003-2010.
Follow me on social media:
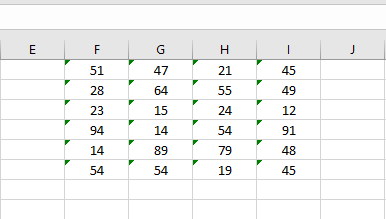
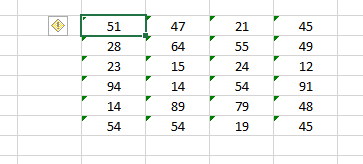
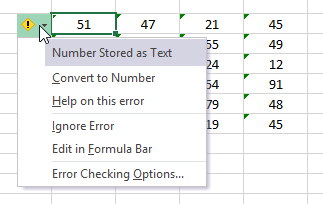
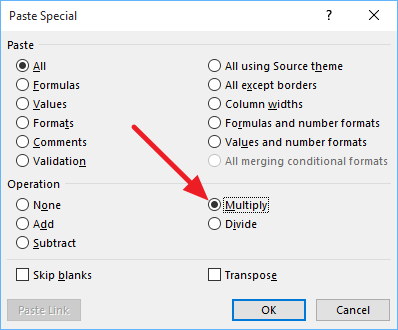
Sering lho kejadian seperti cerita diatas, terutama dalam menjumlah. Trims tipsnya.